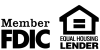Selecting a Bank in Kansas
Frequently Asked Questions
Q: Do you offer "Safe Deposit Boxes"?
A: Safe Deposit Boxes are located at the Lakin and Garden City branch. For specific box sizes, availability and pricing, contact your local branch.
Q: What is the Bank's ABA/Routing Number?
A: 101106625
The Routing Number will NOT work for wires. See Wire Transfer FAQ section for complete Wiring Instructions.
Q: How do I change the address on my accounts?
A: Come into the nearest branch location, complete a "Change of Address Form", and provide us with proof of your new address.
Q: How do I open an account?
A: Visit your nearest branch location to open an account.
Q: What forms of identification do you accept when opening an account?
A: Customers are required to present a valid form of ID; which must be a non-expired, government issued, photo identification. Examples of acceptable ID include, but are not limited to, driver's license, USA issued passport, and government ID. Contact your local branch for a complete list.
Q: Are my accounts FDIC insured?
A: Yes, accounts are all FDIC insured up to $250,000. For more details on what this means, check out the FDIC website.
Q: Is there a fee for Direct Deposit?
A: No, there is no charge to have Direct Deposit into an account.
Q: How can I obtain a balance on my account?
A: You can obtain account balances 24/7 via Online Banking, KCB mobile App or by calling the automated phone banking at 620-355-6233, 620-271-9777 or toll free 1-888-970-1108. You can also call the Garden City or Lakin office during regular business hours.
Q: How do I order/reorder checks for my checking account?
A: Your initial order of checks can be completed at the time of account opening through the Bank's preferred check vendor or you may opt to order checks on your own from an outside vendor. Check reorders for the Bank's preferred vendor can be placed directly online through the www.harlandclarke.com or by dropping off/mailing in a reorder form to your local branch.
Q: How can I place a stop payment on a check?
A: You can call or visit your local office to place a stop payment, and within 14 days, you must sign the stop payment form for the stop to remain valid. There is a fee to place a stop payment.
Q: How can I place a stop payment on an ACH payment?
A: You can call or visit your local office to place a stop payment, and within 14 days, you must sign the stop payment form for the stop to remain valid. There is a fee to place a stop payment.
You may also place a stop payment via your GoBanking login.
Q: Do my accounts have Overdraft Protection?
A: We offer Overdraft Protection Transfer from another qualified deposit account at KCB Bank to cover overdrafts.
Q: Do you offer combined statements?
A: Yes, we are able to combine multiple statement accounts sharing the same Tax Id #.
Q: Where do I mail my loan payments?
A: You may mail all loan payments to either branch at the appropriate Post Office Box listed on the bottom of this page.
Q: Who do I contact for my loan balance and/or loan payoff?
A: You can access current loan balances via our Online Banking and Automated Teller systems, as well as by calling our Loan Department. However, you must contact any local branch to request a payoff amount, as these figures are not available within Online Banking or through our Automated Teller system.
Q: Where can I pick up and/or submit a loan application?
A: Contact our Lending Department or any local branch for loan application information. You can also complete an application online and one of our seasoned Loan Officers will reach out for any additional information needed.
Q: What is the difference between a "Credit" transaction and a "Debit" transaction on my VISA® Check Card?
A: Purchases made with your VISA® Check Card that require a signature are considered "Credit" transactions. Purchases made via the internet or telephone are typically processed as "Credit" transactions as well. This type of transaction typically results in a "hold" being placed on funds (in the amount of the purchase) in your checking account on the date of purchase. The merchant will process a subsequent transaction to debit the funds from the account. Any transaction in which a PIN is entered is considered a "Debit" transaction. Typically, the funds are withdrawn immediately from your checking account when a "Debit" transaction is processed.
Q: What are the standard daily limits for ATM/POS withdrawals on my VISA® Check Card?
A: Standard card limits are set to $755 daily for ATM and daily POS (Point-of- Sale) transaction amount is based on the availability in your account.
Q: Do you suspect your card has been lost, stolen or may have fraudulent activity?
A: If so, you can use online banking to turn your card off for security purposes, and back on if found. You can also contact us directly and one of our operations specialists will assist you and walk you thru any questions you may have. If this occurs outside of regular business hours please call 877-226-2351 24 hours a day. We are here to protect your money and your private information.
Q: If I am traveling, do I need to notify the Bank that I will be using my VISA® Check Card?
A: Yes, you should always provide the Bank with travel dates and locations. For security reasons and as a result of growing fraudulent activity, the Bank may opt to block certain transactions, based on amount and/or location. Letting us know your travel plans ahead of time will help ensure that your card does not get declined or blocked for unusual card activity.
Q: Is there a fee to replace my VISA® Check Card?
A: Yes, the Bank currently charges $5.00 for a replacement card.
Q: How can I change my current PIN?
A: You can change your PIN number at any branch location.
Q: How do I report fraudulent activity on my consumer VISA® Check Card? (Business cards not included.)
A: If you suspect fraud on your card, contact us immediately. In order to receive an initial credit for the lost funds, you will be required to sign paperwork (at any branch) documenting the details of your dispute. The Bank will credit your account for the full amount of your claim within 10 business days of receiving your signed paperwork. The Bank will conduct an investigation of your claim (Reg E timeframes apply) and will report the results of the investigation to you in writing within three business days of its completion.
Q. If I gave a merchant my VISA® Check Card number and authorized them to debit my account, but now I want them to stop, what can I do?
A: You must first follow the "cancellation terms" that were set forth in your original Agreement with the merchant. If you have already taken the required steps to cancel your agreement and the vendor continues to debit your account, you may then dispute any further charges with the Bank, provided that you notify us within 60 days of the receipt of your account statement that contains the disputed charges.
Q: What is Online Banking?
A: Online Banking is a tool that allows you to use a personal computer with an Internet connection to conduct your banking online.
Q: What is required to use the Online Banking service?
A: All you need to use Internet Banking is a secure browser that supports 128 bit encryption. Typically, we support the latest versions of Internet Explorer, Firefox, Google Chrome, and Safari.
Q: How do I access Online Banking?
A: You must first complete the Online Banking registration form and submit it to us. Once your registration is received, we will process your request, usually within 24-48 hours. Upon submission of your application (on-screen) and after approval of your application (via e-mail), we will provide you with instructions for completing the application process and logging into Online Banking for the first time. You must have an existing checking, savings or loan account before banking online.
Q: What can I do with Online Banking?
A: You can view account balances and transaction history, transfer money, view and download account statements, pay bills, file your taxes and much more.
Q: Is any of my personal information stored in the Online Banking product?
A: Yes, the Online Banking product stores your User ID, password and user preferences.
Q: How current is my banking information?
A: Your account information is updated each time a new transaction posts to your account.
Q: What accounts will I be able to access through Online Banking?
A: You can access your checking, savings, certificate of deposits and loan accounts from the Online Banking service. Our Online Banking Product is intended to give you as much access, security, and versatility as possible.
Q: How much account history can I view at once?
A: The system will allow you to view up to six months of account history.
Q: Can I view my account details in more than one way?
A: Yes, you can view your accounts by date, check number, payee, amount or balance in ascending or descending order.
Q: Can I schedule future transfers?
A: Yes, you can schedule one time, future and recurring transfers.
Q: When can I use Online Banking services?
A: With Online Banking, you have access to your account information 24 hours a day, 7 days a week!
Q: How long can I be inactive before being logged out of the Online Banking product?
A: The system is designed to automatically log you out after 10 minutes of inactivity.
Q: Can I create my own password that is easy for me to remember?
A: Yes, you create your own password when you log into Online Banking for the first time.
Q: What happens if I forget or lose my password?
A: The system will allow 5 bad login attempts prior to lockout. Upon a bad login attempt, you will be offered the option to click on a link "I cannot access my account". By clicking on this link and entering the correct information (telephone # registered for Security and Online Banking User ID), the system will send an auto-generated password to your telephone. After entering the new password, you will have option to create a new password of your choice.
Q: What if I forgot my User ID?
A: You have the ability to recover your User ID within our "Forgotten Password" feature. Simply click on the "I forgot my username" link, provide us with the email address associated with your Online Banking account, and we will email you your User ID.
Q: Can I unlock myself from Online Banking?
A: Yes, you may use the "Forgotten Password" feature to both reset AND unlock your account. However, after 3 bad attempts to unlock your account, you will be required to contact any branch location for further assistance.
Q: What is Mobile Web Banking?
A: A service that enables you to access your account information, conduct transfers, and pay and manage your bill payments from any mobile device that has Web browsing capabilities and an active data plan.
Q: What does Mobile Web Banking cost?
A: Mobile Web Banking at KCB Bank is FREE, but you are required to subscribe to a data plan through your wireless provider. You should check with your wireless provider if you aren’t sure whether additional fees might apply.
Q: Is Mobile Web Banking currently available to all users?
A: Mobile Web Banking is available to all online banking users that own mobile devices with Web browsing capabilities and that subscribe to a data plan through a wireless carrier.
Q: How does Mobile Web Banking work?
A: From a mobile device with Web browsing capabilities and an active data plan, all you have to do is open a browser and enter KCB Bank’s URL (www.kcbks.bank) to access the KCB Bank mobile banking home page.
Enter your user ID and password – the same you use for Internet Banking – and select the LOGIN button. Register your phone by entering the One-Time Passcode we send you and get started.
· Access Your Accounts – the Mobile Web Banking experience is virtually the same as online banking, just a smaller screen.
· Pay Bills – you must first register and set up your payees on a PC before using bill payment through mobile banking.
· Make Transfers – you must have more than one account on Internet Banking for this functionality to be available in mobile banking.
Q: What other options are available on the Mobile Web login page?
A: You will see links to KCB Bank branch/ATM locations, and information on how to contact a local branch.
Q: How much account history can I see on my phone?
A: When you select an account name link on the Accounts tab, the last 30 days of history will be displayed. Use the vertical scroll bar to view all history.
Q: Can I change accounts on the Transaction History page?
A: Yes, just locate the dropdown field below the Change Date Range fields, and then select another account from the list. The display will refresh to show recent transactions for the new account.
Q: Where can I locate the transaction details?
A: Within the Transaction History page, just click on the payee name (e.g. Dillons) to see the transaction details including: date, amount, type of transaction, reference #, store name and ID.
Q: What different kinds of funds transfers are available?
A: On the transfer tab, you can enter an immediate transfer between your accounts using the Transfer Now feature or, to schedule a transfer, use the Schedule Transfer link.
Q: Can I see a scheduled transfer on my phone?
A: Yes, just select the View Scheduled Transfers link on the Transfer tab to see up to 10 transfers scheduled over the next 30 days. If you have more than 10 transfers scheduled, just select the View More button.
Q: Can I change or remove a scheduled transfer?
A: Yes, you can do both. One the Schedule Transfer page, scroll down and use the Edit Scheduled Transfer link to change the Amount, From Account, To Account or Date for any future dated one-time transfer. You can use the Delete Scheduled Transfer link to remove a future dated one-time transfer.
Q: Why can’t I access the Bill Pay tab?
A: The Bill Pay tab is only enabled for users that have signed up for Bill Pay within the online banking application on a personal computer and have set up one or more payees (people or companies you want to pay). When you are ready to make payments on your phone, selecting the Bill Pay tab will open the Make a Payment page.
Q: Can I register for Bill Pay on my phone?
A: Not at this time. You have to access online banking using a personal computer, find the Bill Pay button and enroll there. Chances are, you automatically signed up for Bill Pay when you signed up for online banking. If so, all you need to do is set up one or more payees to get started.
Q: How do I make a payment using my phone?
A: Select the Bill Pay tab and review the Pay from account (to change it, select another account from the dropdown field and select the Change button). Then select a payee name link from the list and enter the Amount of the payment and the date to send the payment (as mmddyyyy) then select the Pay button. A confirmation message is then displayed, select OK (or Submit) to continue.
Q: Can I see pending payments?
A: Yes, just select the Pending Payments link on the Make a Payment page to see up to 10 pending payments closest to today’s date. Use the vertical scroll bar to view all 10 payments or select the View More button to see additional payments.
Q: Can I delete a pending payment?
A: Yes, on the Pending Payments page, scroll to the payment you want to delete and select the Cancel link. Then confirm that you want to delete the payment.
Q: Can I see completed payments on my phone?
A: Yes, just select the Payment History button on the Make a Payment page. You will see the most recent 10 payments that have been made. Use the More History button to see additional payments, a maximum of 90 days in the past. The details provided include the payee name, payment date, amount and “From” account.
Q: How do I log out?
A: When you are ready to log out, just select the Log Out button at the top right of the page to exit Mobile Web Banking and return to the Login screen.
Q: Is a password required for Mobile Web Banking?
A: Yes, you would use the same login information that you use for online banking (from your PC). No separate Mobile Web Banking sign-up is required.
Q: I have disconnected my mobile phone. Will my service continue to work?
A: For Mobile Web Banking to work, you must have a mobile device with Web browsing capabilities and an active data plan through a wireless carrier.
Q: I have a new mobile device and phone number. Will Mobile Web Banking work on it?
A: Yes. You can access Mobile Web Banking from any of your mobile devices, as long as the mobile device has Web browsing capabilities and an active data plan through a wireless carrier.
Q: Is it safe to bank using the Mobile Web Banking service?
A: Yes. To protect your privacy, you are required to authenticate yourself, using the same information from Online Banking, on each individual mobile device. All communication between your mobile device, wireless provider and the mobile banking server are encrypted. In addition, your passwords and account information are never stored by the mobile device or in the Mobile Web Banking application.
Q: Is help available through my mobile device?
A: For help regarding KCB Bank’s Mobile Web Banking product, contact a local branch by phone or by email.
Email communications with bank employees are not secured. Please do not include any confidential, personally identifiable information in your emails to the bank via this email address.
Secure chat feature is located via online banking.
(For help regarding your mobile device and/or wireless internet connectivity, contact your wireless provider.)
Q: What does the “Remember this Phone” checkbox do?
A: Selecting the Remember this phone checkbox activates extra security for your phone so you don’t have to enter a One-Time Passcode when accessing Mobile Web Banking using that phone. You also have the option to remove extra security from this phone, if needed, when you get inside Mobile Web Banking.
Q: Can I change the timeout value for my Mobile Web Banking session?
A: Five minutes is the only timeout option. For your security and protection, when there has been no account activity for five minutes, the session times out and displays the Mobile Web Banking login page with a Session Expired message.
If you wish to make a change to your login or accounts, please contact us. Username and password information may be deleted upon request. Information such as your usage history, account information, and banking activity will be retained in compliance with regulatory guidelines.
We will only accept, see, and delete data requests made through the Privacy Center website or by calling us at the phone numbers below. We will also accept correct requests by email at
Lakin, Kansas 620-355-6222
Garden City, Kansas 620-271-9700
Q: What is Enhanced Login Security?
A: Enhanced Login Security is an online security feature that will provide you additional protection from fraud and identity theft. Enhanced Login Security helps prevent unauthorized access to your accounts and secure financial information. KCB Bank utilizes a One-Time Passcode method for enhanced login security. You will be required to provide at least one telephone number for use with our Enhanced Login Security product.
Q: What is a One-Time Passcode?
A: This is a randomly generated six-digit number sent via text or automated voice call which allows a user temporary access to Online Banking.
Q: Why do I need to use Enhanced Login Security?
A: Enhanced Login Security will allow us to recognize you as the true owner of your account by recognizing not only your login information but also your computer. If we don't recognize your computer, we will request additional information that is possessed only by you, to ensure authorized access.
Q: How does Enhanced Login Security work?
A: You will need to add extra security to each computer that you use for online banking. This can be done easily upon login. Whenever you login from a computer that you have added extra security to, you will automatically have additional protection, and notice no difference in the way you login. However if you login from a different computer than the one you have added, you will be asked for additional information in order to login. Please note that if you use multiple browsers within the same computer you will need to add extra security to each browser separately. In order to do this you will need to log in with the additional browser that you would like to add extra security protection to and click on the "Register" button after entering your security passcode.
Q: How do I update my telephone numbers for Enhanced Login Security?
A: Once you have logged into Online Banking, click on the "My Settings" link in the upper right hand corner of your screen. Any phone numbers you have registered for Enhanced Login Security will be displayed. If you only have one telephone number registered, you must first add a new number then delete the existing one. If you have two numbers already registered, delete the number you wish to change and add a new number.
Q: How do you recognize my computer?
A: When you add extra security to your computer, a secure cookie (piece of code) will be placed on your computer. This secure cookie is unique, and when used in combination with your login information, creates a unique way to identify you to the system. For every login attempt after you add extra security to one computer, this secure cookie is validated along with the login identification you normally enter. This secure cookie is only used by KCB Bank to validate your identity and does not contain any personal information.
Q: What will adding extra security protection do for me?
A: Adding extra security protection to your computer allows us to recognize your computer along with your normal login information, which helps add additional protection from unauthorized access to your accounts. If someone were to get your login information and try to access your account from their computer, having extra security protection will stop them from gaining access because they will be asked for information that only you have, and would not have that information.
Q: What can I do to make logging in easy?
A: To make your login into Online Banking easy, we recommend that you add extra security protection to each computer that you will regularly use to access your account. Remember that, until you add extra security to a computer, we will ask you for additional information that only you can provide. If you are asked for additional information you can choose to "Register" (add extra security protection) your computer from the same page.
Q: What if I don't want you to place a cookie on my machine for recognition?
A: It is completely your choice as to whether or not you would like to register a computer (place a cookie) for future recognition. If you choose NOT to register your computer, you will be required to provide additional information (One-time passcode) each time you log into Online Banking from that machine. We do not recommend registering a device that is publicly accessible or one on which there is no adequate security in place.
Q: Can I login from multiple computers and browsers?
A: Yes, you can login from as many different computers and browsers as you like. If you login from a computer that you haven't added extra security to, you will be asked for additional information so that we can verify that it's really you. If you provide this information correctly, you will have the option to add extra security to that computer, and avoid being asked for this extra information again. Please note that if you use multiple browsers within the same computer you will need to enroll each browser separately.
Q: Can I still login to my account from anywhere?
A: Yes, this feature does not prevent you from logging in from any computer. If we do not recognize the computer that you are using then we will simply ask for additional information that only you have before allowing you access. Please note that you will need to have access to one of the telephone numbers that you have registered for enhanced login security.
Q: Why do I keep getting asked for extra information when I login from a computer that I have already "Registered" and added extra security to?
A: This is probably happening because the secure cookie that was placed within your browser is getting deleted. This can happen if you delete cookies from your machine. This is a common method that Spyware blocker software uses to remove potentially risky items from your computer. These solutions typically remove ALL cookies as a precaution, even though very few cookies are actually security risks. In order to use this feature without being asked for additional information at each login, the secure cookie that we use to identify your computer must stay within your browser. We recommend that you do not delete these cookies if you do not want to be asked for additional information at each login.
Q: I share my computer with someone that also uses Online Banking. Can both of us still login from the same computer?
A: Yes. You can use the same computer to login to your individual accounts safely. You will not be able to access each other's information. This is because your secure cookie is linked to only your login information. There is no limit as to how many secure cookies can be installed on the same computer. Just remember to never share your User ID or Password with anyone.
Q: How is it really multifactor authentication if the passcode is sent to the same device?
A: Multi-factor authentication gets its name because there are multiple methods of authentication, to further reduce the risk of fraudulent attacks, both remote hacking attempts and tablet theft. The second factor of authentication that we are adding to mobile further reduces the risk of remote fraudulent attacks, because the tablet is "something the user has" and the login has to be verified with the specific tablet that is tied to the user's account with the tablet in the user's hand at time of login. If a tablet is stolen and the thief attempts to log in, then the attack is no longer remote. At this point the thief still must initially get past the username and password. The "something the user knows" factor (username and password through the app) is one channel of communication & authentication, while the "something the user has" factor (passcode through SMS or Voice) is another channel of communication & authentication. Thus, multiple channels mitigate the risk of malicious remote and local attacks.
Additionally, remember, you can use a different phone number than your mobile phone number if you choose. Hence, you could enter your landline or office number to authenticate your mobile device to further reduce risk.
Q: Will I be able to change the phone number(s) that I registered to use for authentication?
A: You will be able to change your registered phone number(s) within Online Banking, but there are currently no settings that allow this to be done within Mobile/Tablet Apps. However, during first-time use of multi-factor authentication, you will be able to change the phone number(s) you use for authentication.
Q: What happens if my mobile device is stolen or lost?
A: Multi-factor authentication is built to protect against remote attacks, which are the majority of fraudulent attacks. If a cellphone/tablet is lost or stolen, you should do exactly what you do today: call your mobile carrier to report it and cancel service to the phone/tablet or do a remote lock or data wipe via another device. There is more information (contacts, email, other apps, etc.) on your phone/tablet that should be protected than one particular banking app. Keep in mind, that even if a phone/tablet is stolen or lost, the thief still needs to get past the username and password, hence multi-factor authentication. Similar to when a user loses their ATM card, then the fraudster must know their ATM PIN to move funds out.
Q: Do you mask the phone numbers in this feature?
A: Yes, the phone numbers are masked throughout all points of the authentication process.
Q: Will I have to authenticate each device that I use?
A: Yes, you will have to individually authenticate each device that uses the banking app. This allows us to provide additional security at each access point that is used to engage with the financial institution.
Q: Will I have to authenticate my devices every time I log in or only the first time?
A: You will only have to authenticate your devices the first time. Then, we will create a secure cookie that will be used to ensure that the same user on the same device makes each future login attempt. If you erase the cookie from a device from within the app, you will have to authenticate the device again.
Q: Can I opt to be challenged by MFA every time I log in if I want to?
A: Yes, even though this is not the default behavior of the app, if you prefer, you can go into the “More” section and turn the ‘Remember device’ toggle OFF to be challenged with MFA when you log in again.
Q: What is Mobile Remote Deposit?
A: Mobile Remote Deposit (MRD) is a convenient, secure, and free service offered by KCB Bank. Using your Smartphone or tablet, you can deposit your checks into your KCB accounts through our Mobile app. Likewise, with your desktop scanner and computer; you can electronically deposit your checks into your KCB accounts through Internet Banking.
Q: How does MRD work?
A: MRD gives KCB customers the ability to deposit a check into their KCB account from their Android phone or iPhone devices. The process has an image standard. Pictures of the front and back of check are required. Images that are too dark or light, or that do not fit within the photo section of the software will not be submitted. Make sure your checks do not have folded or torn edges as these items may be rejected.
Q: Is there a fee to use MRD?
A: No, MRD is a free and convenient service provided to KCB customers. However, if a check is returned for any reason, all other fees and charges apply. In addition, your access to MRD may be suspended or terminated.
Q: What are the requirements to use MRD?
A: Have a KCB consumer checking account in good standing; Have a KCB consumer account open for a minimum of 30 days; Have a valid email address; Be a KCB Online Banking user
Q: How do I register for MRD?
A: To register, download the KCB’s mobile app (Apple systems: App Store and Android phones: Google Play Store) and select the Deposit Checks icon. Read and accept the End User Agreement. Allow up to three (3) business days for your registration to be reviewed and approved. You will receive an email notification with the status of your registration request.
Q: How do I make a deposit using MRD (Smartphones and Tablets)?
A: Follow these easy steps:
• From your KCB Mobile app, select the Deposit Checks tab.
• Select the account into which you wish to make a check deposit
• Enter the amount of the check
• Endorse the check: To endorse the check, include the following information on the back of the check(s):
◦ The words “For Mobile Deposit Only”
◦ Payee’s Endorsement (your signature)
◦ Take a clear picture of the front and back of your check(s)
◦ Review, make adjustments (if needed) and press Send.
Q: What types of accounts can I make deposits into using MRD?
A: Deposits can be made to your KCB Bank consumer checking, savings, or money market account. Access to RDC for business accounts is not available at this time.
Q: What types of checks can be deposited using MRD?
A: Acceptable checks:
• Single-party, domestic checks made payable to the owner(s) of the KCB account.
Unacceptable checks:
• Not payable to depositor
• Savings Bonds
• Foreign checks
• Third party checks: check made payable to an individual not listed on the account
• Checks issued to multiple parties
• Photocopies of checks
• Previously returned checks
• Substitute checks
• Incomplete or altered checks
• Stale-dated checks that are more than 6 months old
• Checks that contain evidence of alteration to the information on the check
• Check has duplicate MICR line
• Check has missing MICR line information
• Checks purported to be a lottery or prize winning
• Checks previously submitted for deposit
Q: Are there any deposit limits?
A: Yes, default deposit limits are set as follows and are subject to review and change at any time. Per Deposit Limit: $3,000.00 Daily Deposit Limit: $3,000.00 Rolling 30-Day Deposit Limit: $10,000.00
Q: Do I need to include a deposit slip with my scanned or picture check deposit?
A: No. MRD generates an electronic record with each deposit.
Q: How many checks can be included in one deposit?
A: One check per deposit.
Q: When will my deposit be credited to my account?
A: Deposits received before 2:00 pm CST will be credited to your account on the next business day. Deposits received after 2:00 pm CST will be credited to your account in two business days.
Note: Business days are Monday through Friday, excluding Saturdays, Sundays, and holidays.
Q: What should I do with my check once I have completed the MRD process?
A: You must securely store each original check(s) for a period of sixty (60) days after you receive confirmation that your deposit has been accepted. You will receive an email notification when your deposit is accepted, or you can reference your account on Online Banking or your monthly statement to monitor your deposits. Once you acknowledge acceptance of the deposit, you can destroy the original check(s) by shredding or another secure method. Please note: you are solely responsible and liable for the security and storage of the original checks and take full responsibility for any loss or misappropriation of these checks.
Q: How do I get a copy of my deposit?
A: Your Online Banking access will allow you to print your deposits that have posted to your account.
Q: How do I get help if I encounter a problem?
A: Contact 620-355-6222 or 620-271-9700 if you encounter any issues or need additional information about RDC.
How do I wire funds to my checking account?
Wire Transfer Instructions
Bankers’ Bank of Kansas, N.A.
ABA 101104805 (intermediate)
555 N. Woodlawn, Bldg. 5, Wichita, KS 67208-6810
Credit TO:
KCB Bank
221 N Main St
Lakin, KS 67860
Account #110662
Further Credit TO:
Customer Name
Customer Address
Customer Account #
Q: What is Text Message Banking?
A: A service that enables you to retrieve information about your accounts from a mobile phone through text messaging (sometimes called SMS).
Q: How does Text Message Banking work?
A: When you send a text message using your short code (44660), you will receive a text message with the requested information.
Q: Will Text Message Banking work on my phone?
A: Yes, as long as you have text messaging enabled with your mobile carrier it will work on your cell phone. Please check with your mobile carrier if you are unsure.
Q: Which mobile service providers support this service?
A: The service works on all major mobile providers in the U.S.
Q: How do I sign up for Text Message Banking?
A: Log into Online Banking through your PC and go to Additional Services>Alerts & Notifications to get started.
Q: Will I be charged for Text Message Banking?
A: We won’t charge you, but standard carrier fees for text messaging may apply. Please check with your mobile phone carrier if you have questions about any text message rates that may apply.
Q: Is Text Message Banking currently available to all consumers?
A: Yes. Text Message Banking is available to all consumers who enroll in the service through Online Banking. While the service is free, please note that your mobile carrier's text messaging and web access charges may apply.
Q: Is Help available through my mobile phone?
A: Yes, registered users should send the text command HELP to the KCB's short code 404660.
Q: Is there any password needed for Text Message Banking?
A: You don't need a password to access your account information via text message, but you do need a username and password for online banking to enroll in the service and activate Text Message Banking.
Q: Why do I need to verify my phone?
A: Verifying your phone is a one-time step and is one way we ensure the security of mobile text messaging.
Q: Where do I find my activation code?
A: During setup we will send you a text message with your activation code. If you have already submitted you mobile number during setup, check your mobile phone immediately. You should receive a text message with your activation code within a few minutes.
Q: Can I come back later to enter my activation code?
A: Yes. However, if you experience difficulties, we recommend that you go through the setup process again to obtain a new code.
Q: What commands or keywords can be used?
A: Text any of the following commands/keywords to short code 404660:
• BAL = Primary account balance
• BAL ALL = All account balances
• BAL CHK = Checking account balances
• BAL SAV = Savings account balances
• LAST = Last five transactions
• TRANS $$$ = Transfer specified amount to primary account
• STOP = Deactivate service
• HELP = Help on keywords
Q: What is primary text banking?
A: Your primary account is the default account that we will use when you text BAL to 404660. You should select the one you will likely want to check most often. You can get all account balances by testing BAL ALL to the short code. The primary account is also the account that funds can be transferred into when you use the TRANS (transfer) function.
Q: Can I change the primary account selection later?
A: Yes. Simply return to the mobile banking account setup page within online banking (Additional Services>Alerts & Notifications) and select another account from the primary text banking account drop-down list.
Q: Are keywords/commands case sensitive?
A: No, they are not.
Q: How long does it take to get a text message?
A: You’ll receive a text message response within a minute. Exact timing will depend on your mobile service carrier.
Q: Is it possible to stop the weekly account balance notifications?
A: Yes. Just go to the mobile banking setup page in online banking (Additional Services>Alerts & Notifications) and click the weekly account balance notifications check box to deselect it, and then save your changes.
Q: Can I get a text alert when my primary account balance falls below a certain amount?
A: Yes. First, go to the mobile banking setup page in online banking (Additional Services>Alerts & Notifications), select the low balance alert checkbox and select a dollar amount from the drop-down field (e.g. $200). Thereafter, you will receive a low balance alert text whenever your primary account balance falls below the threshold.
Q: Can I transfer funds into my primary account using my mobile phone?
A: Yes, if you have selected a “transfer source” account on the mobile banking setup page in online banking (Additional Services>Alerts & Notifications). Then, for example, texting TRANS 400 to our short code (404660) will transfer $400 to your primary account from the transfer source account. You will then receive a confirmation message with updated account balances for both accounts. Please be aware that you can ONLY transfer funds INTO your primary account.
Q: I share a joint account. Can I set up two mobile phones for the same primary account?
A: Yes. After you set up the first number, you can select the Activate another phone link on the mobile banking page and then complete the simple two-step process.
Q: I have a new mobile phone number. Can I add or change my number online?
A: Yes. Sign on to online banking to add your new mobile number.
Q: I have disconnected my mobile phone or changed carriers. Will my service continue to work?
A: As a security precaution, you will not be able to use Text Banking until you sign on to online banking and re-verify your mobile phone.
Q: Is it safe to bank using the Text Message Banking service?
A: Yes. This service does not send text messages with any confidential information about you or your accounts. For example, account numbers are truncated in the text message.
Q: How does Bill Payment and Presentment work?
A: Payments are sent to your designated payees on the day you select (Send Date). Payments are sent either electronically or by paper check, depending upon the payee's ability to accept electronic payments. Electronic payments take up to two business days to reach your payee while paper checks may take up to 5 business days. Payments will be electronically deducted from your KCB Bank account on the Send Date. For your convenience, you have the option of setting up payments as one-time only or recurring.
Q: Is it possible to schedule recurring payments?
A: Yes. You can schedule payments once a week, once every two weeks, twice a month, once a month, once every 2 months, once every 3 months, once every 6 months, or once a year. The final payment of a recurring payment scheme may be designated by a final payment date or it may continue indefinitely.
Q: How do I register for electronic Bill Payment?
A: Bill Payment registration is easy! If you don't already have access to Online Banking, there is a simple one-step process which allows you to enroll for both Online Banking and Bill Payment at the same time. Once you have been approved for Online Banking, your application for Bill Payment will automatically be sent to the Bank for approval, and within minutes you can start paying your bills online. If you already have Online Banking access, you simply need to click on the Bill Pay button in the top navigation. The first time you attempt to access the bill payment section of Online Banking, you will be prompted to begin online registration. You are first requested to read and accept the authorization disclosure. Failure to accept the disclosure terms prevents the registration process from proceeding. Once the disclosure is agreed to, complete the online registration form and within minutes, you will be able to begin paying your bills online.
Q: When I add a new payee to my Bill Payment and Presentment account, how quickly will the change take place?
A: As soon as the new payee setup process is completed, you will be able to schedule a payment.
Q: Can I receive an annual summary of my bill payments?
A: The Bill Pay product allows you the option to view and download payment history. You may choose from preselected viewing options (last 7 days, last 2 months, or last 6 months), or you may select your own customer viewing dates.
Q: Can I use electronic Bill Payment with all my accounts?
A: Only checking accounts can be used for Bill Payment purposes.
Q: How do I add a new checking account for Bill Payment?
A: You will need to contact a branch location to add a new checking account for bill payment.
Q: When is Bill Payment available?
A: You can schedule payments 24 hours a day, seven days a week.
Q: Are my Bill Payment transactions reflected as Online Banking transactions?
A: Yes. All Bill Payment and Presentment transactions become part of your account transaction history and show up on your monthly account statement and Online Banking account histories.
Q: How do I add new payees?
A: You may add a new payee from the top of the main page in the "Need to pay someone new" box or from the bottom of the main page in the "Add a payee" box.
Q: How do I update a payee's account number?
A: To update a payee's account number, click on the "Options" dropdown menu to the right of the payee name and then click on Account Information. Type the new payee account number in the "Account Number” box and click Save.
Q: How do I update a payee's remittance address?
A: Click on the "Options" dropdown menu to the right of the payee name and then click on Account Information. Type the new remittance address and click Save. NOTE: If the Address fields are not editable and you see the words "The address is on file", don't worry. This means our Bill Pay vendor has a payment relationship with that payee and they get payment delivery instructions directly from them.
Q: How can I end online delivery of a bill and resume receiving my paper bill at home?
A: If for some reason you would like to stop receiving an eBill for a payee, unenrolling is simple. Locate the payee in your list and click the "Options" button to open the window. The window should open directly to the eBill tab. Click "Stop Receiving Electronic Bill". For payees from whose website we retrieve your bills, this process will simply end online delivery of your bill. If you have requested that your payee stop sending the paper bill to your home, you should contact your payee directly to resume receiving a paper bill.
Q: Can Bill Payment be used when I am out of the country?
A: Bill Payment provides you with peace of mind when you are traveling for an extended period of time. All you need is access to the Internet with a secure browser and you can pay your bills while out of the country. Payees must be located within the 50 United States and Territories.
Q: Is there a limit to the number of Bill Payment accounts I can set-up?
A: Bill Payment and Presentment can support multiple funding accounts. However, additional accounts can be made available only upon request. See "How Do I Add a New Checking Account for Bill Payment?" for further instruction.
Q: Who can be paid using the Bill Payment and Presentment system?
A: Anyone in the 50 United States and territories who can accept a check can be paid using the Bill Payment system. You can pay practically anyone- charge accounts, utilities, auto loans, professionals, even a lawn service or a relative. However, tax payments (such as federal, state and local) and court directed payments (such as alimony and child support) cannot be processed through our online Bill Payment system.
Q: Can I pay my bills on the weekend?
A: You can set up your payments during the weekend. However, when scheduling payments on a weekend, the first day for which you can schedule payments (single or recurring) is the first business day following the weekend. Generally, single or recurring payments that fall on a Saturday, Sunday or bank holiday are processed on the next business day and are debited from your account.
Q: If I schedule multiple bill payments for a single day, how will my account be debited- as a lump sum or separately?
A: Each bill payment is debited separately.
Q: How is my account debited?
A: Your account is debited via ACH. The Automated Clearing House is a funds transfer system which provides for the interbank clearing of electronic entries for participating financial institutions.
Q: If I make an error in selecting an electronic payee and it results in a late fee, am I responsible for the charges?
A: If you select the wrong payee from your list of available payees or make a payment to a payee with an invalid remittance address, then you will be responsible for the late fee. If you make a payment to a payee with a valid remittance address, and the bank routes the payment incorrectly, then the bank will take responsibility for the late fee.
Q: How do I place a 'stop payment' on a bill payment?
A: A payment may be edited or deleted any time before the "process date." Payments that have been remitted electronically cannot be stopped. Stop payment requests for check payments must be directed to your local branch.
Q: How do I change the email address associated with my Bill Payment notifications?
A: Contact the local branch to update your Bill Payment email address.
Q: How do I sign up to receive electronic statements (e-statements)?
You must first have Online Banking access to receive e-statements. In order to sign up for e-statements, log into Online Banking and click on the “EStatement" tab or "Additional Services" located in the upper right hand side of the screen and then “Products & Services” and accept the "Consent and Agreement for Electronic Delivery of Bank Statement”. The process may take 1-2 business days for the approval process. Accessibility to statements will begin the first month after registration.
Q: For which accounts will I receive e-statements?
A. You will receive e-statements for ALL statement accounts that are activated for Online Banking.
Q: If the Bank sends out disclosure information or customer education pamphlets in the paper statements, how will I get them if I have e-statements?
A: The Bank will post an electronic version of all correspondence (disclosures and educational materials) that are sent in the paper statements. These will be available for viewing in the "Notice” and “Customer Notice Summary” section within your e-statement.
Q: How long will a statement be available for viewing?
A: The Bank will archive for a minimum of 12 (rolling) months; beginning with the month following your registration for electronic statements.
Q: Am I able to print out my statements if I wish to retain a paper copy?
A: Yes there is a "Print Download Statement” feature link available within e-statement. The statement will print in an .pdf format.
Q: What if I no longer wish to receive e-statements?
A: You may submit a written request to the Bank to discontinue receiving statements electronically.
Contact the local branch to update your Bill Payment email address.
Q: How can I get a copy of my credit report?
A: Federal law allows you to receive a FREE copy of your credit report every 12 months from each reporting company. This will allow you to ensure that the information on all your credit reports is current and up to date. Visit this website for more information: https://www.annualcreditreport.com
Our Services
Our bank offers a large variety of different branch services to enhance your banking experience! See our various services below:
VISA® Gift Cards
No matter what the occasion, Visa Gift cards are smart, thoughtful and always well-received.
Safe Deposit Box
Enjoy peace of mind knowing your valuables are stored in a secure, fireproof safe deposit box. We offer a full range of box sizes at our Lakin and Garden City locations.
Drive Thru Banking
We know life is busy. Use our drive thru banking to process your transactions and we will get you on your way quickly!
Night Depository
Do you find yourself needing to make a deposit after hours? Just drop it in our night depository. We have one available at each of our locations.
Wire Transfers
Need to send money in a hurry? Visit one of our branches and get that money on it’s way!
Voice Banking
Call 1-888-970-1108 and experience firsthand the power of Voice Banking. It's telephone banking at your fingertips, anytime, day or night. Check account balances. Confirm recent deposits, ATM withdrawals, or paid checks. Transfer money between accounts. Make loan payments. Whatever you choose, Voice Banking is safe, fast and easy to use.
Automatic Teller Machines
Take full advantage of easy access to your checking/savings accounts with your KCB Bank check card. Instantly withdraw cash 24/7, both locally and worldwide. Enjoy free withdrawals at our branch ATM locations. Check account balances and transfer funds. We also offer an array of banking services through both InstaKEY Select automated teller machines.
InstaKEY Select Network*
KCB is part of the InstaKEY Select Network, a group of ATMs located across Kansas and Missouri that you can access surcharge-free; whether you’re across town or traveling miles away. With your KCB Bank ATM and/or Check Card, you can access your account(s) at more than 90 InstaKEY Select Network ATM locations without paying a surcharge from the ATM owner.
*KCB foreign ATM charges may still apply.
Online Banking
Manage your money from anywhere in the world at any time, day or night. Our free online banking system provides 24-hour access to most of your accounts. View real-time balances and activity, transfer funds, and access account history.
Online Bill Payment
No more writing checks and no more stamps. Now you can pay your bills online or we can automatically pay them for you on a date you choose. Going on a business trip or vacation? Simply schedule payments online before you leave, and we'll make sure they're paid on time.
e-Statements
Electronic Statements give you an immediate, electronic way to receive information on your account statements…paper-free! Receive your statements safely and securely, right within online banking. E-mail notification keeps you up to date on your accounts.
e-Notices
Electronic Notices alert you electronically with notices on overdrafts, wire transfers, loan notices and more.
Direct Connect for Quickbooks and Quicken
Now you can download your account information directly into the software programs. Downloading your deposit account information directly into Quicken and QuickBooks lets you manage your personal and household finances quickly and easily without manually entering each purchase or deposit. Discover how Quicken Personal Finance Software and QuickBooks can help you collect and consolidate financial information directly from Kearny County Bank. Now it’s easy to see your finances, instantly.
Check your balances
Using the KCB app you can get your real time account information from anywhere.
Transfer Money
You can transfer money instantly from one account to another instantly using mobile banking. You can also transfer funds to anyone, whether a KCB customer or not, using our Person2Person payment option.
Bill Payment
Quickly and easily pay your bills with our free bill payment platform.
Text Banking
You can sign up to receive accounts alerts via text regarding account balances, low balance, fraudulent activity, among other options.
Remote Deposit
Skip the hassle of coming to the bank to make a deposit and use the remote deposit option to make that deposit in seconds.
Please send me more information.
Please, never send us any private or account information directly from this form or from your personal email account (ex: account numbers, social security numbers, date of birth, etc.).


Garden City Branch
1910 E Mary Street
PO Box G
Garden City, KS 67846
620-271-9700

Lakin Branch
221 N Main Street
PO Box 67
Lakin, KS 67860
620-355-6222